Finder Keyboard Shortcuts Mac
Create keyboard shortcuts for apps on Mac You can create your own keyboard shortcuts for menu commands in any macOS app, including the Finder. This might be useful if a global shortcut, which works the same with most apps, conflicts with a specific app shortcut. Here are different Mac keyboard shortcuts to minimize or remove the application window from the home screen. Whether its a third-party application or the Mac Finder. A feature often overlooked. Memorizing all of Finder keyboard shortcuts probably isn't necessary, but some of the Finder keyboard shortcuts will make you a better Finder user. For example Command + T creates a new tab, Control + Command + F makes Finder window full screen and Shift + Command + L quickly goes to your Downloads folder.
- Finder Keyboard Shortcuts Mac Keyboard
- Mac Keyboard Shortcuts Cheat Sheet
- Useful Mac Finder Keyboard Shortcuts
One thing that’s cool about Mac OS X is that the more you use it, the more you find “hidden” nuggets of cool things you can do with it. For instance, you can handle many Mac Finder tasks directly from your keyboard, without having to use your mouse. In this Mac Finder tutorial, I’ll demonstrate several of these keystrokes.
Move Into a Folder
If you have a folder that you’d like to open, you don’t have to reach over to the mouse and double-click it. Just move to that folder in the Mac Finder using your up and down keys, and then type ‘Cmd+O’ when you are focused on the folder you want to “open”. As you’ll see, this takes you into that folder.
Move Up a Folder
Conversely, if you’re in one folder, and you want to move up one level in the directory hierarchy, you can just type ‘Cmd+Up Arrow’. I find this much, much easier than using the mouse.
Opening a File
If you’re looking at a file in the Finder and want to open that file, you can again use the ‘Cmd+O’ keystroke. For instance, imagine you’re looking at a PDF or image file in the Finder, and you want to open it in the Mac Preview application. Normally you might double-click that file, but usually it’s easier to type ‘Cmd+O’ when you have that file selected, and this will do the exact same thing, just faster.
File or Folder Information
Finally, if you’re looking at a file or folder in the Mac Finder, and you want to see more information about that file, you can always type Cmd+I. For instance, if you have an image file selected, and you want to see more information about that image, just type ‘Cmd+I’, and an “Info” panel will be displayed that shows a lot of information about your file.
Once you’ve seen everything you want to see on this panel, you can close it with your mouse, or you can use my final Mac Finder keystroke example: ‘Cmd+W’. This keystroke closes the current window, and works in all native Mac applications, including the Mac Finder.
To Begin A Spotlight Search
You can use ‘Cmd+F’ to initiate a spotlight search in Finder window. You can also use Option+Cmd+Space bar.
View Original File For Selected Alias
https://datsitelitevirgin.weebly.com/best-web-browser-for-macbook-pro.html. Whenever an alias is chosen in the Finder window, press Cmd+R if you want to see original file for selected alias.
Hide Preview Pane
How to get xbox 360 mac address. If you want to hide preview pane in the Finder window, press ‘Cmd+Shift+P’.
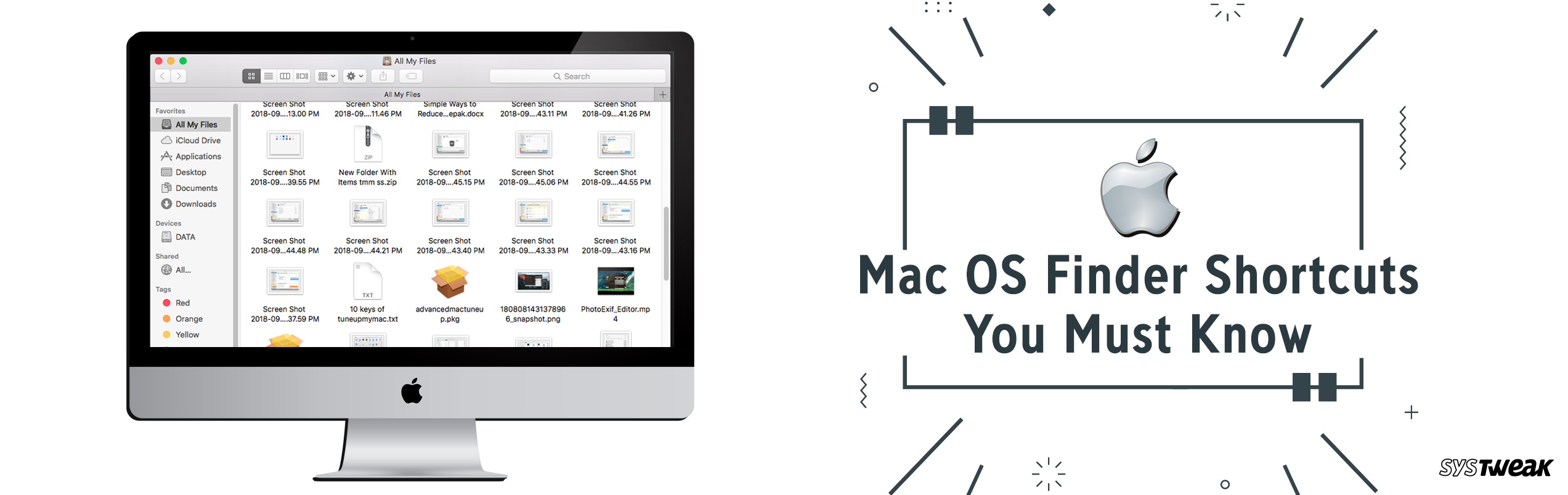
Hide Tab Bar
Triple double diamonds. If you want to hide tab bar in the Finder window, press ‘Cmd+Shift+T’.
Add Finder Item To Dock
Want to add your selected Finder item to Dock? Press ‘Shift+Control+Cmd+T’. This command works in OS X Mavericks or later versions.+

Finder Keyboard Shortcuts Mac Keyboard
Hide Path Bar, Side Bar & Status Bar
If you want to view or hide path bar, press ‘Cmd+Option+P’. If you want to view or hide sidebar in the Finder windows, press ‘Cmd+Option+S’. To view or hide Status bar in Finder windows, press ‘Cmd+Slash(/)’.
Mac Keyboard Shortcuts Cheat Sheet
Open New Finder Window
Want to open new Finder window? Press ‘Cmd+N’.
View Items As Icons, List, Columns Or With Cover Flow
Can you win money on house of fun. If you wish to see the items in Finder window as icons, you can press ‘Cmd+1’. To view in the form of a list, press ‘Cmd+2’. To view column wise, press ‘Cmd+3’. Want to view items with cover flow? Press ‘Cmd+4’.
That’s all folks! We hope the list of best Mac Finder keyboard shortcuts will be beneficial to you. Use this Finder keyboard tips and simplify your tasks on your Mac computer. Still have doubts? Feel free to connect with us in the comments section below.
Useful Mac Finder Keyboard Shortcuts
Finder Keyboard Shortcuts Mac
UNDER MAINTENANCE